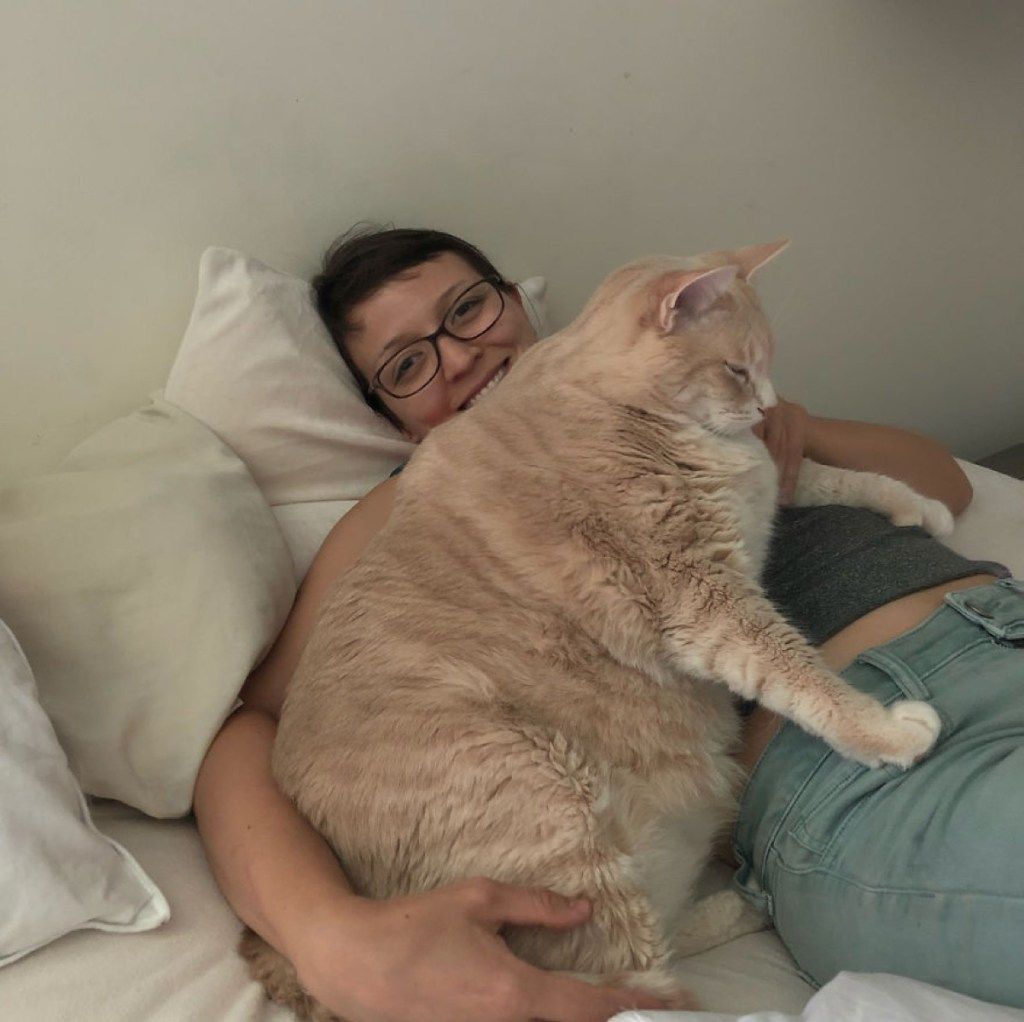Penyebaran coronavirus mempunyai banyak di antara kita mengasingkan diri di rumah , tetapi hanya kerana anda tidak dapat melihat rakan dan keluarga anda secara langsung, itu tidak bermakna anda boleh terus berhubung dengan mereka atau menikmati minuman atau makan bersama-dalam talian, tentu saja. Pada masa ini, salah satu cara yang paling popular untuk sembang video dengan Zoom , platform persidangan video yang pada mulanya dilancarkan untuk melayani perjumpaan rakan sekerja ketika bekerja dari jauh, tetapi juga dapat digunakan untuk keluarga untuk berhubung atau bahkan untuk anak-anak untuk tetap berhubungan dengan rakan mereka dari sekolah.
Tidak seperti FaceTime, yang hanya untuk produk Apple, Zoom dapat digunakan oleh sesiapa sahaja yang mempunyai akaun dan peranti yang dilengkapi dengan kamera video dan sambungan internet. (Ini mirip dengan Skype, yang telah sedikit merosot dalam popularitasnya.) Tetapi walaupun anda mungkin bersiap sedia dengan peranti dan WiFi anda, anda mungkin masih bingung ketika menyiapkan akaun dan mengadakan sembang. Lagipun, yang Zum laman web meminta pengguna untuk 'memasukkan e-mel kerja mereka' —jika anda hanya ingin bercakap dengan orang yang anda sayangi, penampilan korporat di laman web ini mungkin akan membuat anda kecewa.
Jadi, kami sedia membantu. Teruskan membaca untuk mengetahui cara memulakan Zoom, cara menggunakan platform sembang video, dan mengenai beberapa petua dan trik yang boleh menjadikan perbualan lebih menyeronokkan. Anda akan bercakap dengan keluarga dan rakan anda dengan latar belakang peribadi anda dalam masa yang singkat.
Sebelum Anda Bermula

Shutterstock
Sebelum mula menggunakan Zum, anda mesti memastikan bahawa anda mempunyai peranti yang serasi. Zoom berfungsi dengan telefon pintar, tablet, komputer riba, dan komputer desktop, asalkan mereka mempunyai kamera video terpasang atau disambungkan ke kamera web. Sudah tentu, anda juga perlu mempunyai sambungan internet yang stabil yang dapat mengendalikan penghantaran dan penerimaan video langsung tanpa terlalu banyak gangguan. Anda tidak mahu perbualan anda terdiri daripada semua orang yang berkata 'Hah? Apakah itu?' sepanjang masa.
sembilan perasaan pedang
Anda juga harus tahu sebelum memulakan Zoom bahawa anda memerlukan akaun, dan setiap orang yang anda ajak bicara juga mesti mempunyai akaun sendiri (atau yang boleh mereka pinjam). Anda tidak boleh berbual dari akaun Zoom dengan seseorang di FaceTime, misalnya.
Terakhir, terdapat pelbagai jenis akaun yang ditawarkan oleh Zoom. Oleh kerana Zoom dirancang khusus untuk mesyuarat kerja, ada rancangan yang terdiri dari benar-benar percuma sehingga $ 19.99 / bulan. Pelan dengan harga yang lebih tinggi merangkumi faedah seperti mesyuarat yang dapat menampung 500 orang dan ruang simpanan. (Zum mesyuarat boleh dirakam dengan mengklik butang, tetapi anda harus memastikan bahawa semua orang yang anda ajak bicara tidak apa-apa dengan yang pertama.)
Sekiranya anda hanya ingin bercakap dengan rakan dan keluarga, rancangan percuma akan berjalan lancar. Walau bagaimanapun, anda harus tahu bahawa rancangan percuma memotong sembang tiga atau lebih orang pada 40 minit. Ini mungkin masa yang cukup untuk checkin cepat - dan anda boleh memulakan sembang sekali lagi, jika diperlukan - tetapi akan menjengkelkan dalam pertemuan perniagaan penting.
mencari makna wang impian
Cara Menggunakan Zum

Tangkapan Skrin / Zum
Langkah 1: Buat Akaun dan Muat turun Zum
Terdapat dua cara untuk membuat akaun. Cara pertama adalah menuju ke Zum.us . Di laman web ini, anda akan melihat kawasan di mana anda dapat 'memasukkan e-mel kerja anda.' Anda tidak perlu memasukkan e-mel kerja - anda boleh memasukkan alamat e-mel yang ingin anda gunakan. Selepas ini, anda akan diminta membuat akaun dengan memasukkan nama dan kata laluan anda. Skrin seterusnya akan memuat turun Zum ke komputer anda. Apabila anda melihat program muncul di bahagian bawah penyemak imbas anda, anda perlu mengkliknya, dan ikuti arahan untuk menerima terma dan syarat. Zum akan dibuka pada peranti anda dan anda akan bersedia untuk langkah seterusnya.

Tangkapan Skrin / Zum
Cara kedua untuk membuat akaun adalah memuat turun aplikasi Zoom terlebih dahulu. Sebagai contoh, jika anda mempunyai produk Apple, seperti iPhone, anda dapat membuka App Store, mencari Zoom, memuat turun aplikasi, dan kemudian membukanya dan klik 'Daftar.' Sama seperti mendaftar dalam talian, anda masih perlu memasukkan e-mel dan kata laluan.
Langkah 2A: Jemput Orang Berjumpa

Tangkapan Skrin / Zum
Setelah Zoom dimuat turun dan dilog masuk ke akaun anda, anda boleh mula menjemput orang untuk bersembang video dengan anda. Untuk melakukan ini, anda perlu mengklik 'Mesyuarat Baru.' Sekiranya ini pertama kalinya anda menggunakan Zoom, anda mungkin akan diminta untuk membenarkan Zoom mengakses kamera dan mikrofon anda, yang anda mesti setuju agar rakan dan keluarga anda dapat melihat dan mendengar anda.
Setelah mengklik 'Mesyuarat Baru', Anda dapat mengklik 'Undang', yang memungkinkan anda mengundang orang lain menggunakan alamat e-mel mereka. Anda juga dapat mengeklik 'Salin URL' atau 'Salin Jemputan' untuk mengirim siapa pun yang ingin Anda bual dengan pautan yang akan mengarahkan mereka ke sembang anda. Anda juga harus memberi mereka 'Kata Laluan Mesyuarat', yang akan muncul di bahagian bawah layar. (Akhirnya, anda dapat memiliki daftar kenalan di Zoom yang dapat anda undang dalam program, tetapi jika ini pertama kalinya anda, mereka belum muncul.)
apa maksud kucing dalam mimpi
Pada ketika ini, anda seharusnya mengundang tetamu anda menggunakan e-mel mereka atau dengan menghantar pautan dan kata laluan kepada mereka. Sekiranya anda berjaya melakukannya, teruskan ke Langkah 3.
Langkah 2B: Sertai Mesyuarat
Sekarang, katakan anda tidak mahu memulakan sembang sendiri, tetapi sebaliknya perlu menyertai mesyuarat yang dimulakan oleh orang lain. Sekiranya ini berlaku, anda akan menerima e-mel yang meminta anda untuk menyertai mesyuarat, pemberitahuan di Zoom yang meminta anda untuk menyertai mesyuarat (jika anda dihubungkan sebagai 'kenalan'), atau pautan dan kata laluan untuk mesyuarat . Sekiranya anda menerima e-mel atau pemberitahuan, anda akan diminta untuk mengklik jika anda ingin menyertai panggilan video. Sekiranya anda dihantar pautan, anda akan mengkliknya, memasukkan kata laluan, dan menjadi sebahagian daripada mesyuarat.
Langkah 3: Jumpa!
Setelah jemputan anda diterima atau anda telah menerima jemputan, inilah masanya untuk membuat panggilan video anda. Sekiranya anda yang memulakan mesyuarat, anda akan melihat siapa sahaja yang anda jemput muncul di skrin. (Baiklah, selama mereka setuju dan muncul ketika anda memberitahu mereka.) Sekiranya anda bergabung, anda akan melihat siapa sahaja yang menjemput anda. Sekarang, anda hanya perlu bercakap. Sekali lagi, jika orang yang anda ajak bicara tidak dapat mendengar atau melihat anda, anda mungkin perlu memasuki tetapan peranti anda untuk membolehkan Zum mengakses ke kamera dan mikrofon. Pastikan juga bahawa suara anda tidak diredam dan kamera komputer anda tidak ditutup.
di mana kediaman persendirian terbesar di dunia
Walau bagaimanapun, fungsi bisu (yang dapat anda temukan di kiri bawah skrin anda) dapat membantu jika anda sering mendengar dan terdapat banyak bunyi latar di sekitar anda. Hanya ingat kepada a -diam diri ketika mahu bercakap.
Petua dan Trik Zum

Shutterstock
Setelah anda bersembang di Zoom, anda mungkin ingin mencuba beberapa tambahan yang dapat menjadikan pertemuan anda lebih menarik. (Atau sekurang-kurangnya membuat orang yang anda ajak bual berkata, 'Ooh, bagaimana anda melakukannya itu ? ')
Salah satu trik kegemaran kami ialah anda boleh — selagi peranti anda mempunyai kemampuan— ubah latar belakang anda . Oleh itu, bukannya rakan atau rakan sekerja anda melihat anda di ruang tamu anda, mereka dapat melihat anda di ruang angkasa atau di pantai di hadapan sebilangan besar pancake. Untuk melakukan ini di komputer, anda perlu pergi ke 'Tetapan' - itulah roda gigi kecil di sudut kanan atas - dan klik 'Latar Belakang Maya' di bar sisi. Di sini, anda dapat memilih salah satu latar yang disenaraikan atau memuat naik foto anda sendiri untuk digunakan sebagai latar belakang dengan mengklik tanda tambah (+) untuk 'Tambahkan Gambar Latar Maya.'

Tangkapan Skrin / Zum
Di aplikasi telefon, anda hanya dapat mengubah latar belakang anda setelah anda berada dalam mesyuarat. Semasa anda dalam sembang, anda akan mengklik tiga titik yang bertuliskan 'Lagi' di bawahnya, dan kemudian memilih 'Latar Maya'. Seperti arahan di atas, anda kemudian dapat memilih salah satu latar belakang yang tersedia atau memilih yang anda sendiri dari foto di telefon anda dengan mengklik tanda tambah (+).
perkara paling seksi untuk disampaikan kepada seorang wanita
Satu lagi ciri yang menyeronokkan adalah Reaksi . Anda boleh bertindak balas terhadap sesuatu semasa sembang video dengan emoji dengan mengklik 'Reaksi' di bahagian bawah skrin sembang dalam versi komputer atau dengan mengklik 'Lagi' di bahagian bawah layar pada versi telefon. Di sana, anda akan dapat membuat persetujuan secara digital atau memberikan jempol, seperti yang anda dapat dalam teks.

Tangkapan Skrin / Zum
Terakhir, jika anda bertemu dengan beberapa orang sekaligus, anda mungkin ingin mengaktifkan 'Galeri Lihat', yang akan membolehkan anda melihat semuanya. (Serius, semua. Galeri dapat memuatkan 49 orang layar yang berlainan sekaligus.) Untuk melakukan ini, anda perlu mengklik 'Galeri View' di sudut kanan atas skrin.
Pada telefon pintar, jika anda mempunyai banyak orang dalam sembang anda, anda perlu menatal untuk melihat mereka semua, kerana semuanya tidak akan diletakkan di skrin yang sama. Sekiranya anda meleret ke kiri, anda akan dapat melihat lebih banyak orang jika mereka semua tidak muncul di skrin pertama. Paparan juga akan berubah secara automatik jika anda mengubah orientasi cara anda memegang telefon anda.
Di sana anda memilikinya: asas Zoom — jika anda tidak menggunakannya untuk bekerja. Sekarang pergi ke mesyuarat!